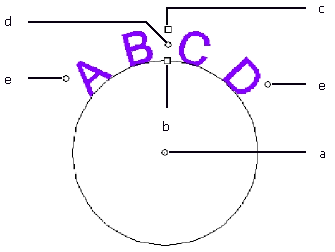Changing Text Attributes Using Control Points
Most of the properties set in DesignCentral can also be set directly by clicking and dragging Control Points on the text.
When you select a text object and click the Character or Paragraph tab of DesignCentral, the text displays a number of Control Points in and around it. Each of these points has a special purpose and will change the appearance of the text when moved.
You can also use the arrow keys on your keyboard to make incremental adjustments.
The following Control Points can be dragged in while in Select Mode:
( 1 ) Line Spacing
Click this point to select a single line of text.
Once a line is selected, you can change its attributes.
For block text:
- Drag this point (or hold SHIFT+up arrow or down arrow) to adjust the spacing between lines. All lines below the selected line are also repositioned.
- Hold Ctrl (command in Macintosh) and drag (or hold Ctrl (command in Macintosh)+up arrow or down arrow) to move just the selected line of text.
For single-line text:
- Drag this point to move horizontal text up and down (vertical text left and right).
- Hold Shift and drag to move horizontal text left and right (vertical text up and down).
For path and arc text:
- Drag this point to move the text left and right.
- Hold Ctrl (command in Macintosh) and drag to restore moved text to its initial position.
- Hold Shift and drag to adjust the vertical offset of arc text.
( 2 ) Move Character
Click this point to select an individual character.
Once a character is selected, you can change its attributes.
- Drag this point to adjust the spacing between the selected character and the previous one. All characters to the right of the selected character are also repositioned.
- Hold Ctrl (command in Macintosh) and drag to move only the selected character, leaving the remaining text in place.
- Hold Shift and drag to move the selected character at right angles to the text flow, leaving the remaining text in place.
( 3 ) Rotate Character
Click this point in the upper-right corner of each character to select it.
( 4 ) Tracking
- Drag this point to adjust the tracking of text. Tracking is adjusted equally between all characters and words.
- Hold Ctrl (command in Macintosh) and drag to change tracking only between words.
( 5 ) Line Spacing
- Drag this point to produce equal spacing between lines.
( 6 ) Block Size
- Drag this point to adjust the size of Block text.
( 7 ) Center
- Drag this point to adjust the position of the circle.
- Hold Shift and drag to constrain the circle's position.
( a ) Center
- Drag this point to adjust the position of the center of the circle and to change the circle's radius.
When the Arc tab is selected, an extra set of control points will appear.
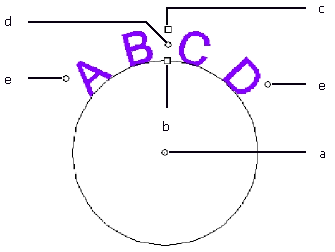
( b ) Inner Radius
- Drag this point to change the radius of the circle while keeping the center and top positions unchanged. This causes distortion of the text.
- Hold Ctrl (command in Macintosh) and drag to avoid distorting the text. This causes resizing of the text.
( c ) Outer Radius
- Drag this point to change the radius of the circle while keeping the center and bottom positions unchanged. This causes distortion of the text.
- Hold Ctrl (command in Macintosh) and drag to avoid distorting the text. This causes resizing of the text.
( d ) Rotate
- Drag this point to change the position of the arc text on the circle.
- Hold Shift and drag to constrain the arc text's position.
(See Preferences - General Tab for more information on how to adjust the Constrain angle.)
( e ) Sweep Angle
- Drag these points to change the sweep angle of the arc text on the circle. This changes the width of each character and the spacing between them.
- Hold Ctrl (command in Macintosh) and drag to move both sides of the text equally from the center point.
- Hold Shift and drag to constrain the sweep angle.
(See Preferences - General Tab for more information on how to set the Constrain angle.)